If you want to set the desktop wallpaper to all users or specific users and also you don’t want/allow user to change desktop wallpaper then group policy is the best way to apply desktop wallpaper.
We
are using server 2019 as a domain controller to apply desktop wallpaper on
Windows 10 devices.
Open Server Manager Console, click on Tools then click on Group Policy Management.
Right
click on Group Policy Object and
click on New from drop down list.
Type group policy name in New GPO box as per your convenient and click OK.
Right click on group policy object which you just created and click Edit.
Navigate to Users Configuration> Policy> Administrative Template Policy Definitions> Desktop> Desktop then right click on Desktop Wallpaper and click on Edit.
Select
Enable, provide wallpaper shared path
under Wallpaper Name box then select Fill option from Wallpaper Style drop down list and click on OK.
Note: Share folder must have read permission for everyone where you keeps wallpaper .jpeg file.
Close
the Group Policy Management Editor.
Now
right click on user’s OU where you want to apply this wallpaper policy and
click on Link an existing GPO…
For example: We have created Finance user’s OU to apply this policy, you can create OU for users as per location or organization department wise.
Select appropriate group policy object which you have created for wallpaper policy and click OK.
For
example: we have selected Set Desktop Wallpaper group policy object which we
have created for set wallpaper.
Now
Set Desktop Wallpaper policy is
linked to Finance OU. Targeted users
must be present on this OU to apply this policy successfully.
Now
logoff or restart the client operating system. You will see the desktop
wallpaper has been changed as per group policy after login with targeted user.
Note:
user cannot change this wallpaper once group policy get applied.
You can also verify the group policy through running RSOP in-build utility on client devices.







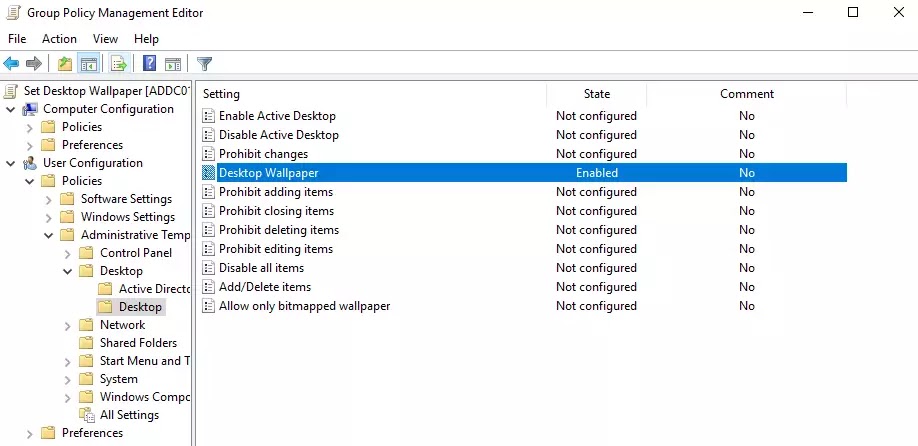




No comments:
Post a Comment