There are multiple way to install SCCM Client however you should know how to install client through command prompt. Because it will help you to install client manually during SCCM client troubleshooting and also helpfully if you want to install clientt on workgroup machine.
Before installing SCCM Client on targeted device, copy SCCM client on local drive or shared location. you can get this client source setup files from primary site server location.
\\<site server name>\SMS_<site code>\Client\
Open
command prompt with administrator rights, goes to client. path using CD command
and run below command
CCMSetup.exe
/mp: (MP Server Name) SMSSITECODE= (Site Code Name) FSP= (Fall Back Status
Point Server name)
For
example:
Below parameters used in this example
/MP: This CCMSetup parameter specifies the management point server for
downloading the required client installation files.
SMSSITECODE= This Client.msi
property specifies that the client tries to locate the Configuration Manager
site code to use, You can use your site code that you want to assign or use
AUTO which will automatically use site code defined by Active Directory Domain
Services.
FSP= This Client.msi property specifies that the fallback status point used
to receive state messages sent from the client computer which will be helpful
for monitoring/troubleshooting purpose.
Additionally you can also use below
parameters/options during client installation (as per your requirement).
/logon This CCMSetup parameter specifies that the installation should stop if
an existing Configuration Manager client is found on the computer
/forceinstall Specify that CCMSetup.exe uninstalls any existing client, and installs
a new client.
/retry If CCMSetup.exe fails to download installation files, use this
parameter to specify the retry interval in minutes. CCMSetup continues to retry
until it reaches the limit specified in the /downloadtimeout parameter. Example: ccmsetup.exe
/retry:30
After running this command it will run
“ccmsetup” background process and will disappear once client installed.
Verify Client
installation status:
During client installation it creates
ccmsetup folder under %systemroot% folder (C:\Windows) which copy all necessary
files to install SCCM client and create log files. You can check ccmsetup.log to
verify is client installed successfully or not. The CCMSetup.exe command generate
below return codes to identify client installation status.
0 = Success
6 = Error
7 = Reboot required
8 = Setup already running
9 = Prerequisite evaluation failure
10 = Setup manifest hash validation failure
Once client successfully installed you will see the Configuration Manger is showing under Control Panel (Change the view of control panel to large icons or small icon to display in Control Panel)
You can verify assigned site code, MP, certificate, client version, installed components etc. after opening Configuration Manager Property

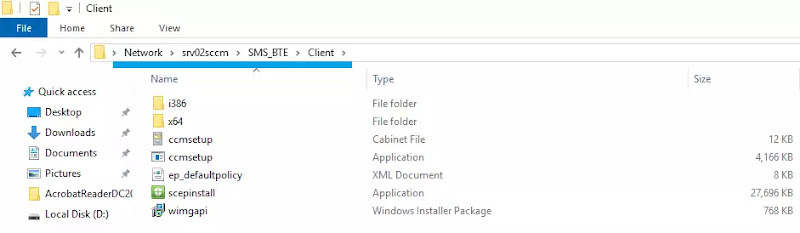
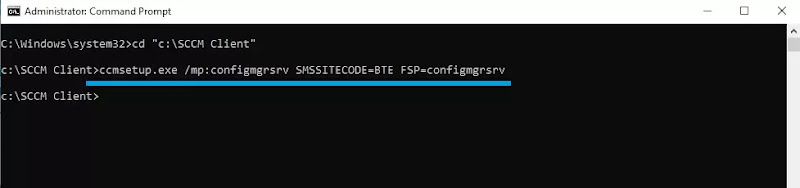



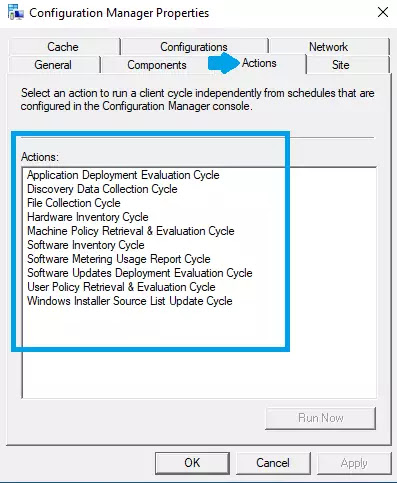
No comments:
Post a Comment